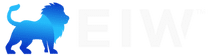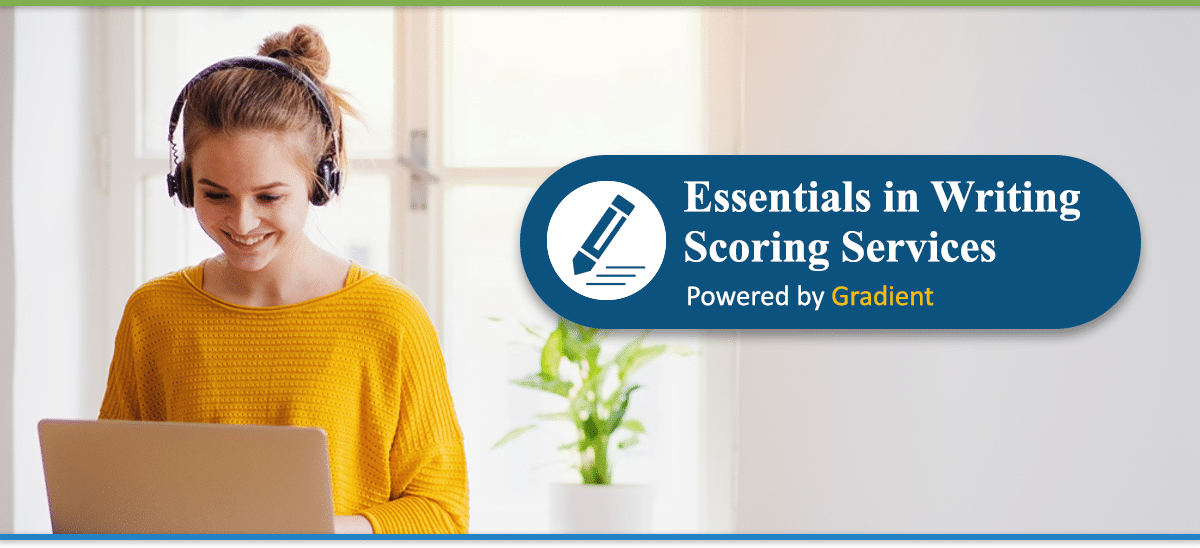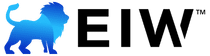Gradient Scoring Service
Overview:
How to access Gradient
- 1. Navigate to our website: essentialsinwriting.com.
- 2. Click the red button labeled “User Login” located at the very top of the page.
- 3. Enter your login details.
- Your login information was sent to you via email when you placed your order. Please check the inbox and/or spam folder of the email address that you provided at checkout. If you have forgotten your password, you can click “Forgot Password”.
- 4. Click login once you have entered your login details.
- 5. Notice that the next screen is the member dashboard. From here, you can access the Gradient portal in two ways.
- a. Click the “Scoring” tab at the top.
- b. Click the link under the “Scoring Service” section.
- This area of the site will be locked until August 15.
- 6. Click on the scoring profile you wish to access and enter your password (if you have set one).
- Note: Refer to the instructions for how to set up a scoring profile if you have not yet set one up.
- 7. Click “View Grading Dashboard” to view the student’s grading dashboard.
- 8. Click “Profile Logout” to be redirected back to the list of active profiles, especially for navigating multiple student profiles.
How to Access Gradient
How to set up a scoring profile
Note: Profiles will not be available to set up until after August 15. Until then, the scoring portal will remain locked.
- 1. Login to our members site and access the scoring portal.
- Refer to the instructions for how to access Gradient if you do not yet know how to do so.
- 2. Locate the box labeled “Pending Profiles”.
- If you have multiple students using our scoring services, there will be several pending profiles to set up. Please be sure that the correct number of profiles are displayed for the corresponding levels of Essentials in Writing. If there are any discrepancies, please be sure to contact customer service.
- 3. Choose the correct pending profile for your student.
- 4. Enter the student’s full name.
- Please be sure that you are adding the correct name to the profile associated with the correct level, for this cannot be changed.
- 5. Set a password on the student’s scoring profile, if desired.
- Retrieve or reset the password by selecting the “forgot your password” link the next time your student logs in.
- Leave this field blank if you do not desire a password.
- 6. Click “Create Profile.” This profile will move from the “Pending” section to the “Active” section.
- 7. Follow the same steps for each pending profile if you have multiple students.
How to Set Up a Scoring Profile
Correctly formatting documents for submission
FORMATTING GUIDELINES FOR LEVELS 7-12 (see separate guidelines below for Level 6 only):
All submissions MUST be typed. Pictures or scans of handwritten compositions will not be scored. Your student can type their composition in a word processor of your choice, but only files with the extension .pdf can be submitted to the assignment slots.
The Scoring Service requires students format their compositions in a specific way that differs slightly from the guidelines in the EIW Textbooks. All compositions should follow standard MLA guidelines for page layout.
All compositions should follow these page layout directions:
- double-spaced
- 12 or 14 pt. font size
- Times New Roman, Arial, or Verdana font
- one-inch margins on all sides
- indent the first line of each paragraph one-half inch
In addition to the page layout requirements above, the EIW Scoring Service requires a specific header in the upper left corner of each submission. The header should also be double spaced:
- The student’s full name (e.g., Grace Kramer)
- The EIW level (e.g., EIW Level 10)
- The lesson for which the composition is submitted (e.g., Expository Paragraph, Personal Essay, etc.)
- The date of submission in proper MLA format (e.g., 3 August 2021)
Failure to follow these guidelines will affect the student’s score.
FORMATTING GUIDELINES FOR LEVEL 6 ONLY:
Level 6 submissions may be typed OR handwritten. Typed submissions will follow the Formatting Guidelines for Levels 7-12.
PLEASE NOTE: Handwritten submissions must be written on 8” x 11.5” wide-ruled, lined paper and double-spaced by skipping lines. Please do NOT submit the actual workbook page.
Handwritten compositions may be submitted (Level 6 ONLY) using the following formatting guidelines:
- Handwritten submissions MUST be written on 8” x 11.5” wide-ruled, lined paper AND double-spaced by skipping lines.
- Handwriting must be clear and legible. (Illegible compositions may not be scored.)
- Handwritten compositions may be scanned and uploaded to Gradient, OR you can take a clear photo of the composition to upload to Gradient. In either case, please ensure that the scan/photo is clear enough to read the composition with ease.
- Both scans and photo files must:
- have the extension .pdf to be successfully uploaded to Gradient.
- have at least one-inch margins on all sides.
- be written on 8” x 11.5” wide-ruled, lined paper and double-spaced by skipping lines.
- indent the first line of each paragraph.
- include the following information at the top left corner of the page:
- The student’s full name (e.g., Grace Kramer)
- The EIW level (e.g., EIW Level 6)
- The lesson for which the composition is submitted (e.g., Adjectives in Action, Personal Narrative, etc.)
- The date of submission in proper MLA format (e.g., 3 August 2022)
How to submit a composition
- 1. Login to our members site and access the scoring portal.
- Refer to the instructions for how to access Gradient if you do not yet know how to do so.
- 2. Select the active scoring profile for which you want to submit.
- 3. Click “View Grading Dashboard”.
- 4. Notice the list of assignments found within the Grading Portal.
- Be sure to differentiate the paragraph assignments from the essay assignments once you see the list of assignments.
- 5. Select the assignment that you want to submit to.
- Click the title of the assignment or click the word “EXPAND” to the left of the
assignment.
- Click the title of the assignment or click the word “EXPAND” to the left of the
- 6. Select “Choose File” to choose a file from your computer to upload.
- Note: Gradient will only accept files with the extension .pdf.
- 7. Click the green “Submit Assignment” button once you have selected a file to upload and are ready to submit.
- 8. Select the red “Delete Submission” button if, for whatever reason, you need to delete the file you submitted.
Note: Students can only submit one composition at a time. Once a composition is submitted, students will not be able to submit a new composition until the previous submission is scored.
How to Submit a Composition
How to view feedback
- 1. Login to the scoring portal.
- Refer to the instructions for how to access Gradient if you do not yet know how to do so.
- 2. Select the graded composition from which you wish to view feedback.
- Click the title of the assignment or click the word “EXPAND” to the left of the
assignment.
- Click the title of the assignment or click the word “EXPAND” to the left of the
- 3. Look in the text box labeled “Overall Comment” that appears directly above the rubric to view the one paragraph overall comment about the composition.
- 4. Click the green “View Graded Assignment” button to view the in-text comments. A window will appear displaying your submission and the scorer’s in-text comments.
- 5. Locate the Scorecard that includes your completed Rubric by looking directly under the window with your scored composition’s in-text comments. The point value is located right above the Rubric.
- Click the light blue “Download Scorecard” button to the top right of the Scorecard if you wish to download your Scorecard.
Note: If you have any questions, comments, or concerns regarding the scorer’s feedback on your graded composition, please see the instructions for “How to Contact Your Scorer”.
How to View Feedback
How to print a submission with in-text comments
- 1. Login to the scoring portal.
- Refer to the instructions for how to access Gradient if you do not yet know how to do so.
- 2. Select the graded composition from which you wish to print with in-text comments.
- Click the title of the assignment or click the word “EXPAND” to the left of the
assignment.
- Click the title of the assignment or click the word “EXPAND” to the left of the
- 3. Click the green “View Graded Assignment” button.
- A window will appear displaying your submission and the scorer’s in-text comments.
- 4. Print the document with in-text comments:
- a. Download the assignment using the “Download Assignment” button.
- b. Open the downloaded file in Acrobat Reader.
- c. Select File > Print or use ctrl/cmd + P to open print options.
- d. Click the Summarize Comments button in the Comments & Forms section near the bottom of the print options dialog box.
- e. Click the “Print” button to print.
How to Print a Submission with In-text Comments
How to contact your scorer
- 1. Login to our members site and access the scoring portal.
- Refer to the instructions for how to access Gradient if you do not yet know how to do so.
- 2. Click on the assignment you wish to contact your scorer about in order to expand it.
- 3. Scroll down below the rubric and submit assignment boxes and locate the “Contact Grader” button.
- 4. Click on the “Contact Grader” button. A window will pop up displaying the name of the assignment along with a field where you can type your message.
- 5. Type your message and then click “Send Message”.
- If you no longer wish to send it, or you need to go back and review something before sending, you may click “Close.” This will save a draft of the message you were typing.
Note: When your scorer replies to your message, you will receive an email with their response sent to the email address attached to the main account.
How to Contact your Scorer