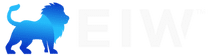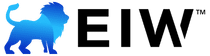Canvas
Overview:
Joining the correct Canvas Course for your online class.
If your student does not yet have a Canvas Account:
An email will be sent to the email address you provided for your student when you purchased the online class. This email will contain a Join Code which you will need to create a Canvas Account and to join the correct Course through which the online class will be conducted.
Follow the link in the email to http://canvas.instructure.com/ and create an account as a student.
- Input the Join Code
- Input the student’s full name
- For the username, input the email address you provided for your student when you purchased the Online Class
- Create a password*
The Join Code will allow you to create an account and will automatically add you to the correct Canvas Course.
*We encourage you to write down your password. Because Canvas is not owned or operated by Essentials in Writing. EIW does not have the ability to help you recover lost or forgotten passwords.
If your student already has a Canvas Account:
An invitation to join the correct Canvas Course will be sent to the email address you provided for your student when you purchased the online class. Follow the link in the email to accept the invitation to join the Course.
Important Note: If you have multiple students enrolled in the same online class, each student needs a separate email and needs to set up separate Canvas Accounts. If you did not provide separate emails for each of your students when you purchased the slots, you will be contacted by Customer Service and will not receive the Join Codes/course invitations until individual emails are provided for the students. In the past, the sharing of emails/accounts has caused problems and delays.
Watch a tutorial on choosing the correct Canvas course for your level!
Correctly formatting documents for submission
All submissions must be typed. Pictures or scans of handwritten compositions will not be scored. Your student can type their composition in a word processor of your choice, but know that only certain file types can be submitted to Canvas. Only files with the extensions .doc, .docx, .rtf and .pdf can be submitted to the assignment slots.
All compositions should follow standard MLA guidelines for page layout, unless the online class teacher specifies otherwise.
All compositions should:
- be double-spaced
- be in 12 or 14 pt font size
- be in Times New Roman, Arial, or Verdana font
- have one-inch margins on all sides
- indent the first line of each paragraph one-half inch
- include the following information at the top left corner of the page:
- -The student’s full name (eg. Daniel Hopper)
- -The level of EIW the student is using (eg. EIW Level 10)
- -The assignment for which the composition is submitted (eg. Expository Paragraph, Personal Essay, etc.)
- -The date of submission in proper MLA format (eg. 3 October 2020)
Submitting compositions to Canvas
1. Go to your Canvas Course home page.
2. Select “Assignments” on the left.
3. Once in the Assignments menu, find the correct drop box for your student’s composition. For example, if your student wrote a composition for the Expository Paragraph lesson, find the “Expository Paragraph” drop box.
4. Once you find the correct drop box, click “Submit Assignment” in the upper right corner.
5. Select a file to upload. Only files with the extensions .doc, .docx, .rtf and .pdf can be submitted.
6. Once you have selected the correct file, click “Submit Assignment” again.
The submission process is now complete. You are not required to leave any kind of comment on your submission, but you may do so in you wish.
If you are using Google Docs to type your compositions, we encourage you to
– download your composition as a PDF
– submit the PDF to Canvas.
Using the “Google Docs” option to submit to an Assignment on Canvas often creates formatting problems in the compositions. We encourage students NOT to use that method to submit.
View a tutorial on how to submit compositions to Canvas!
Viewing feedback after a composition has been scored
- Go to your Canvas Course home page.
- Select “Grades” on the left. This menu is an overview of all the scored submissions.
- Select the Assignment for which you want to view feedback.
- To view a general comment about the composition, look for the Assignment Comment section.
- To view in-text comments, click “View Feedback.” This is where the most detailed and helpful feedback can be found.
- To view the rubric and point value score, select “Show Rubric” in the upper right corner.
If your student has questions or wishes to contact their teacher for clarification about something in the feedback, they are free to send their scorer a message through Canvas.
Important Note: Do NOT reply to in-text comments. Teachers do NOT receive notifications for these replies. If your student wishes to contact their teacher, the best way to do so is to send them a Canvas message.
View a tutorial on how to view the feedback on submissions!
View a tutorial on how to contact your teacher through Canvas!